Fügen Sie Ihre erste Bestellung hinzu
An diesem Punkt haben Sie alle benötigten Informationen hinzugefügt. Das Hinzufügen, Bearbeiten und Überprüfen von Aufträgen sind die häufigsten Aufgaben, die Speditionen täglich erledigen. Hier behandeln wir nur die Grundlagen, um Ihnen den Einstieg zu erleichtern. Ausführlichere Erläuterungen zur Auftragsverwaltung finden Sie auf dieser Seite.Beim Speichern eines neuen Auftrags stellt OneTruck sicher, dass ein LKW, Anhänger oder Fahrer nicht für mehr als einen Auftrag gleichzeitig eingeplant ist.
To open the `Bestellungen` section, open the drawer menu by clicking on the menu icon on your screen`s top-left corner and selecting the `Bestellungen` section.
Wenn Sie kein Administrator sind und den Abschnitt „Bestellungen“ nicht sehen, haben Sie keine Berechtigung, auf diesen Abschnitt zuzugreifen.
OneTruck bietet Ihnen die Möglichkeit, Bestellungen auf verschiedene Arten hinzuzufügen. Hier fügen wir zu Schulungszwecken eine Bestellung manuell hinzu. Es gibt jedoch auch einfachere und schnellere Möglichkeiten, diese Aufgabe zu erledigen.
 Unter dem Datum stehen Ihnen 4 Dropdown-Menüs zur Auswahl des entsprechenden Kunden, LKWs, Fahrers und Anhängers zur Verfügung. Der Kunde ist für jede Bestellung erforderlich. Für LKW, Fahrer und Anhänger können Sie jedoch entweder einen vorhandenen Eintrag auswählen oder einen benutzerdefinierten Wert hinzufügen.
Unter dem Datum stehen Ihnen 4 Dropdown-Menüs zur Auswahl des entsprechenden Kunden, LKWs, Fahrers und Anhängers zur Verfügung. Der Kunde ist für jede Bestellung erforderlich. Für LKW, Fahrer und Anhänger können Sie jedoch entweder einen vorhandenen Eintrag auswählen oder einen benutzerdefinierten Wert hinzufügen.
 Die „benutzerdefinierten“ Werte sind für Fälle gedacht, in denen der LKW, der Fahrer oder der Anhänger (oder alle davon) nicht Teil Ihrer Organisation sind. Der häufigste Anwendungsfall dieser benutzerdefinierten Werte ist die Verwendung von Anhängern, die von anderen Organisationen bereitgestellt werden.
Wenn Sie einen Fahrer für einen Auftrag auswählen, wird die Dauer des Auftrags (abzüglich der Pause) automatisch auf die Arbeitszeit des Fahrers angerechnet.
Die „benutzerdefinierten“ Werte sind für Fälle gedacht, in denen der LKW, der Fahrer oder der Anhänger (oder alle davon) nicht Teil Ihrer Organisation sind. Der häufigste Anwendungsfall dieser benutzerdefinierten Werte ist die Verwendung von Anhängern, die von anderen Organisationen bereitgestellt werden.
Wenn Sie einen Fahrer für einen Auftrag auswählen, wird die Dauer des Auftrags (abzüglich der Pause) automatisch auf die Arbeitszeit des Fahrers angerechnet.
Bitte beachten Sie, dass bei der Eingabe eines eigenen Fahrers (auch wenn der Name mit dem eines Ihrer Fahrer übereinstimmt) die Dauer des Auftrags nicht auf dessen Monatsgehalt angerechnet wird.
Um eine Haltestelle hinzuzufügen, klicken Sie auf die Schaltfläche „Haltestelle hinzufügen“. Die neu hinzugefügte Haltestelle erfordert Start, Ende, Haltestellentyp und Adresse. Bitte fügen Sie zwei Haltestellen hinzu. Die erste Haltestelle dient zum Beladen um 10:00 Uhr und die zweite zum Entladen um 13:00 Uhr. Bitte fügen Sie eine beliebige Adresse hinzu.
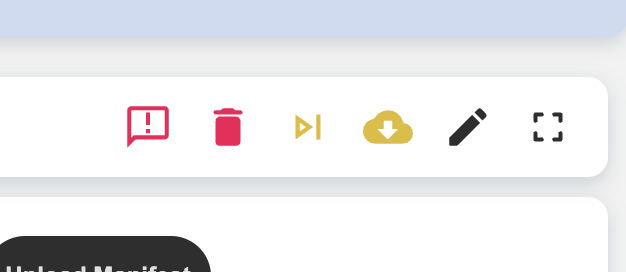 Sobald alle erforderlichen Felder ausgefüllt sind, klicken Sie unten auf der Seite auf die Schaltfläche „Speichern“. Wenn alle Daten korrekt eingegeben wurden, werden Sie auf die Seite „Bestellungen“ weitergeleitet.
Mit dem Hinzufügen der neuen Bestellung wird die Seite in zwei Spalten aufgeteilt. In der linken Spalte wird eine Liste der erfassten Bestellungen angezeigt und in der rechten Spalte werden die Details der neu hinzugefügten Bestellungen angezeigt.
Oben in der rechten Spalte befindet sich eine Schaltfläche mit dem <img src='/static/landing/guide/download.svg' height={20} alt='' /> Symbol. Wenn Sie auf diese Schaltfläche klicken, laden Sie eine Auftrags-PDF-Datei mit den Auftragsdetails herunter, die Sie an den Fahrer senden können, um den Auftrag abzuschließen. Diese Datei wird jedes Mal mit der neuesten Datenversion erstellt und Sie können die Datei so oft herunterladen, wie Sie möchten.
Sobald alle erforderlichen Felder ausgefüllt sind, klicken Sie unten auf der Seite auf die Schaltfläche „Speichern“. Wenn alle Daten korrekt eingegeben wurden, werden Sie auf die Seite „Bestellungen“ weitergeleitet.
Mit dem Hinzufügen der neuen Bestellung wird die Seite in zwei Spalten aufgeteilt. In der linken Spalte wird eine Liste der erfassten Bestellungen angezeigt und in der rechten Spalte werden die Details der neu hinzugefügten Bestellungen angezeigt.
Oben in der rechten Spalte befindet sich eine Schaltfläche mit dem <img src='/static/landing/guide/download.svg' height={20} alt='' /> Symbol. Wenn Sie auf diese Schaltfläche klicken, laden Sie eine Auftrags-PDF-Datei mit den Auftragsdetails herunter, die Sie an den Fahrer senden können, um den Auftrag abzuschließen. Diese Datei wird jedes Mal mit der neuesten Datenversion erstellt und Sie können die Datei so oft herunterladen, wie Sie möchten.Last updated at
December 24, 2022
OneTruck.io
All Rights Reserved - Vieolo OÜ